Bí quyết làm giàu rất nhiều, nhưng trong AVC thì chỉ có một, đó là: Mua ARK dưới 5$ > Stake ARK > Hodl ARK > Xả ARK tối thiểu ở 30$. Trong đó có một bước khá quan trọng đó là hodl ARK. Mình là Đạt, chào mừng các bạn đến với guide do mình viết.
ARK hỗ trợ nhiều loại ví, từ ví giấy, ví Desktop, ví Mobile cho đến ví Ledger Nano. AVC đã có đầy đủ các bài giới thiệu về từng loại ví rồi, thiếu nốt cái ví Ledger là full bộ. Bài này Đạt sẽ hướng dẫn anh em cài đặt Ledger Nano lần đầu nhé. Nếu anh em chưa mua Ledger Nano thì mua đi, nó rất tiện và là loại ví bảo mật nhất để cất giữ tiền điện tử. Đây là affliate link để mua, khi mua link này thì AVC được thưởng % hoa hồng, số tiền này dùng để tip anh em hoặc duy trì server.
- Hướng dẫn mua ARK và rút về ví
- Hướng dẫn kết nối Ledger Nano với Ark Desktop Wallet
- Tạo ví ARK trên Mobile hệ điều hành iOS
- Hướng dẫn tạo ví ARK bằng ARK Desktop Wallet
- Tạo ví giấy ARK bằng ARK Paper Wallet v3
- Tạo ví ARK trên ứng dụng Mobile ARK (Android)
Hướng dẫn cài đặt Ledger Nano
Lưu ý trước khi bắt đầu thực hiện:
Lưu ý
Dành ra 30 phút để làm việc này.
Chuẩn bị cái bút, giấy ghi lại passphrase.
Ở một mình nơi kín đáo, an toàn.
Tập trung 100%
Bước 1: Tải và cài app Ledger Live trên website: https://www.ledger.com/ledger-live/download.
Bước 2: Kết nối thiết bị Ledger với máy tính qua dây cáp USB.
Bước 3: Mở app Ledger Live lên tick vào 2 ô vuông để đồng ý với lời nhắc, các điều khoản & chính sách.
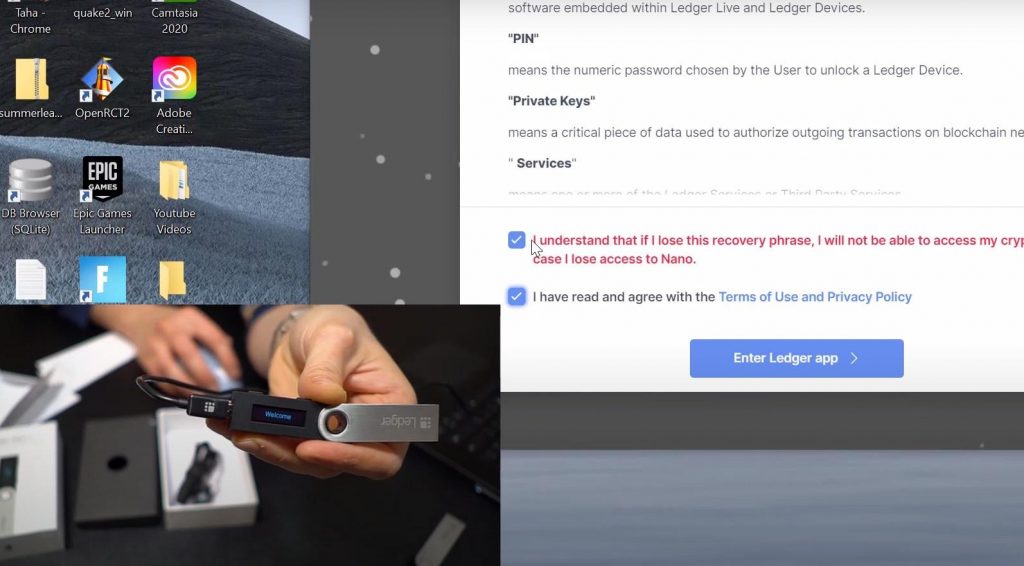
Bước 4: Chọn loại ví bạn đang dùng (Trong hình là ví Ledger Nano S nhưng ví Ledger Nano X cũng cài giống vậy)
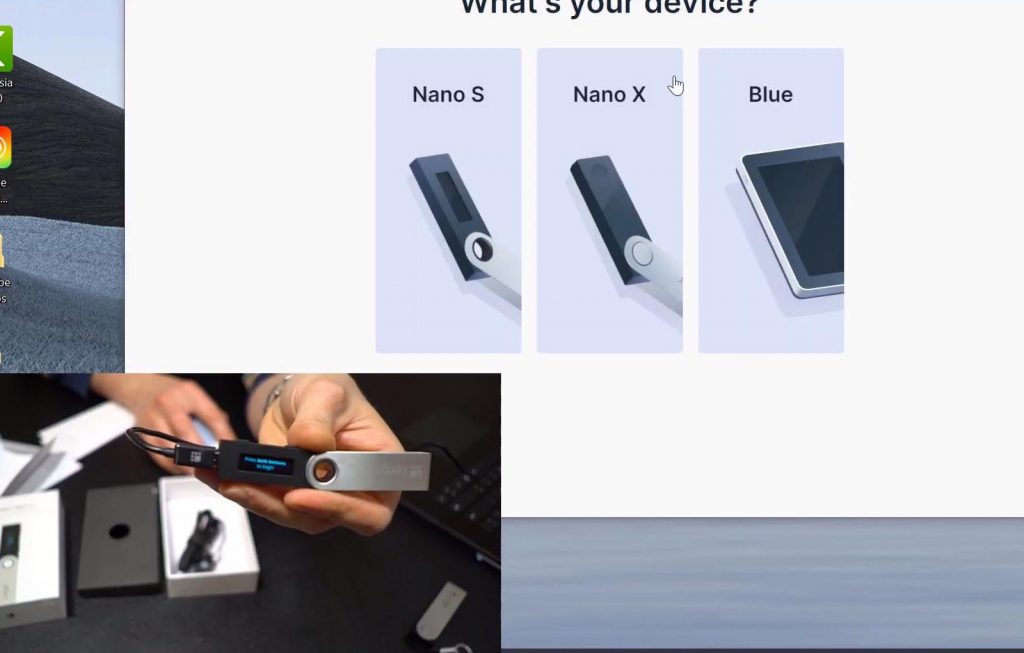
Bước 5: Chọn “Set up a new Nano”
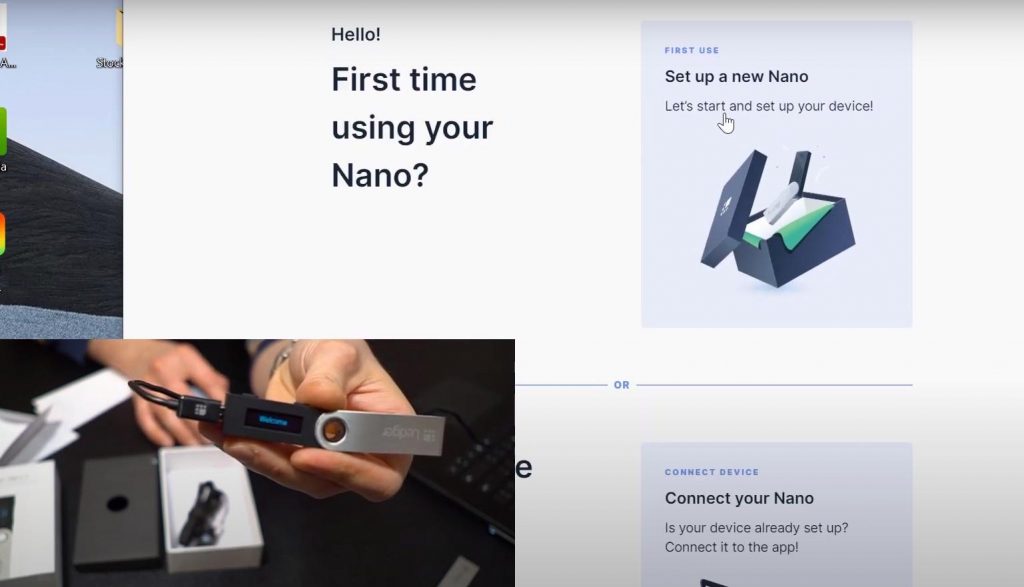
Bước 6: Next
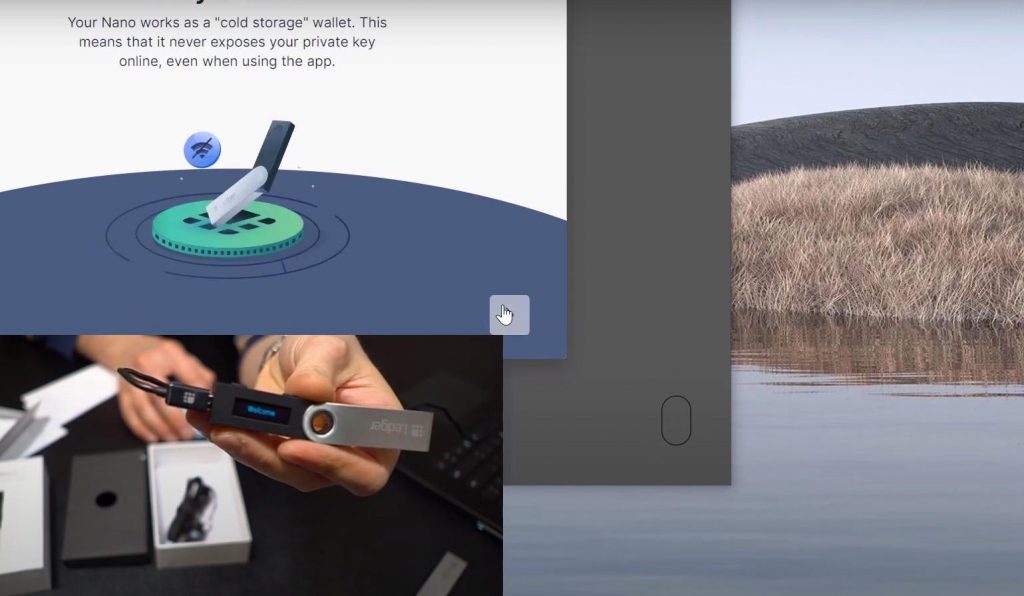
Bước 7: Let’s do this!
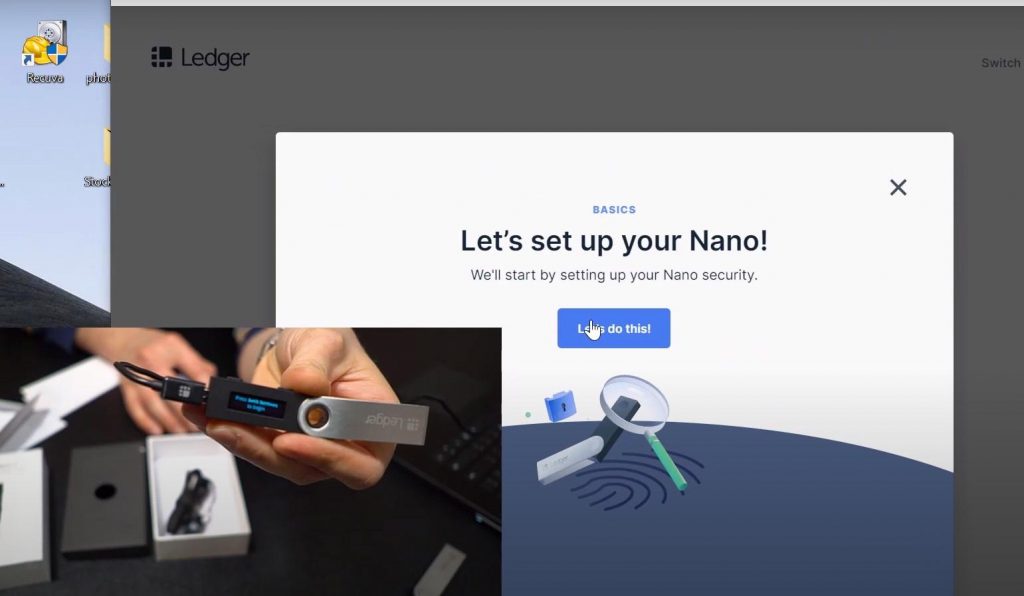
Bước 8: OK, I’m ready!
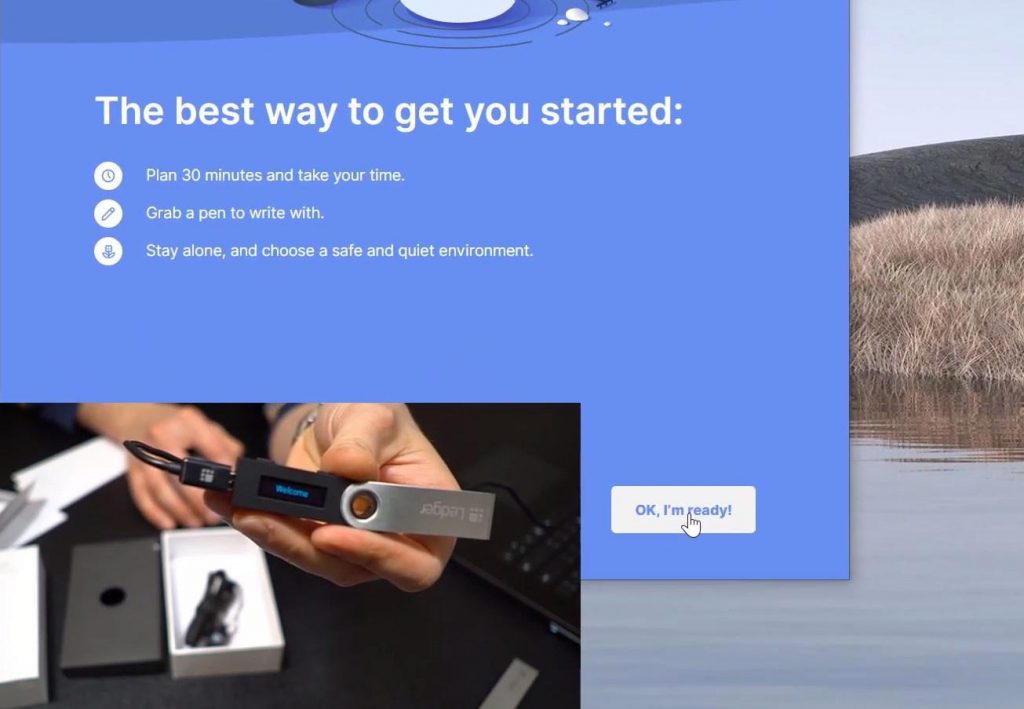
Bước 9: Ấn và giữ 2 phím của thiết bị Ledger một vài giây để bật nó lên. Màn hình hiện dòng “Press both buttons to begin” thì ấn 2 nút cùng lúc (không giữ nhé, ấn rồi thả ra) để xác nhận.
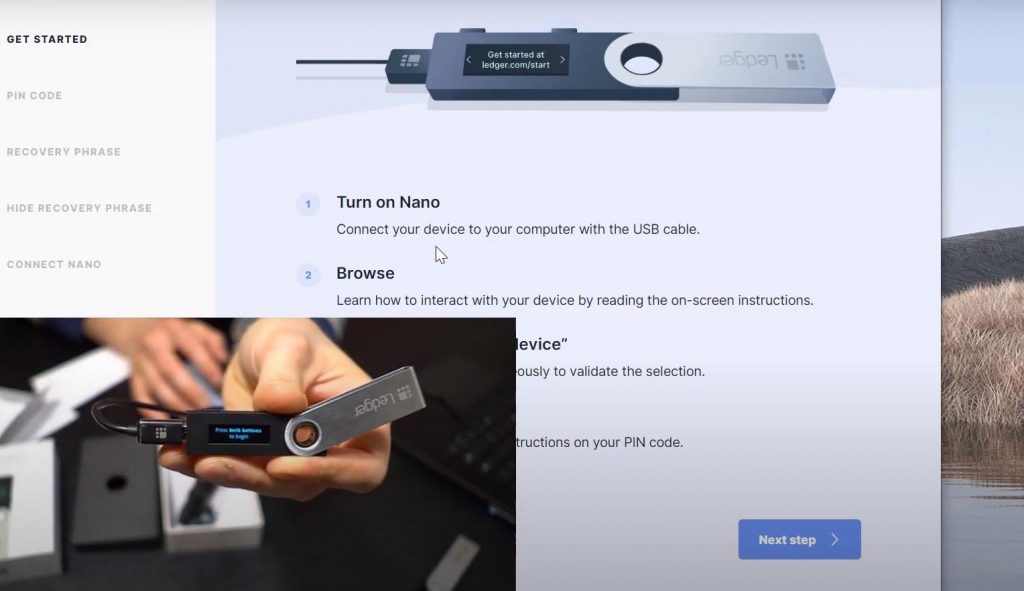
Bước 10: Màn hình hiện “Configure as new device?” (Muốn cấu hình như thiết bị mới) thì ấn nút phải để xác nhận.

Bước 11: Màn hình hiện “1. Choose a PIN code” ấn 2 nút cùng lúc để xác nhận
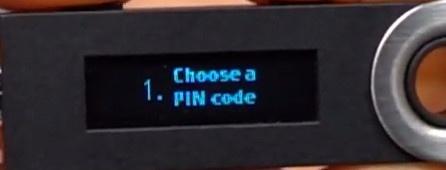
Bước 12: Chọn PIN code (từ 4 đến 8 ký tự) để làm mật khẩu cho thiết bị Ledger (ấn nút trái để tăng, nút phải để giảm, ấn 2 nút để chọn, ký tự ◄ để xóa ký tự trước, ký tự ✔ để xác nhận tạo xong mật khẩu).

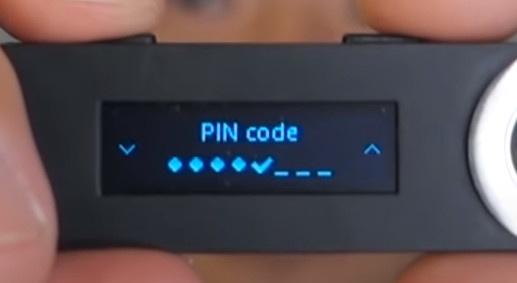
Xác nhận PIN code xong màn hình hiện “2. Confirm your PIN code” ấn 2 nút để xác nhận lại mã PIN của bạn vừa tạo.

Bước 13: Hãy chuẩn bị giấy bút, một nơi kín đáo để ghi lại CẨN THẬN từng chữ trong 24 từ tiếp theo đây. Màn hình hiện “3. Write down your recovery phrase” ấn 2 nút để xác nhận. Lúc này ví sẽ cho lần lượt từng từ trong 24 từ của recovery phrase. Bạn hãy chú ý viết đúng thứ tự nhé!

Passphrase (12/24 chữ bí mật) là thứ quan trọng nhất, những thứ khác, có hay không không quan trọng.
-Tin (Delegate arktoshi)
Sau khi ghi xong 24 từ. Lúc này ở màn hình của từ thứ 24, bạn bấm 2 nút để xác nhận qua bước tiếp theo.
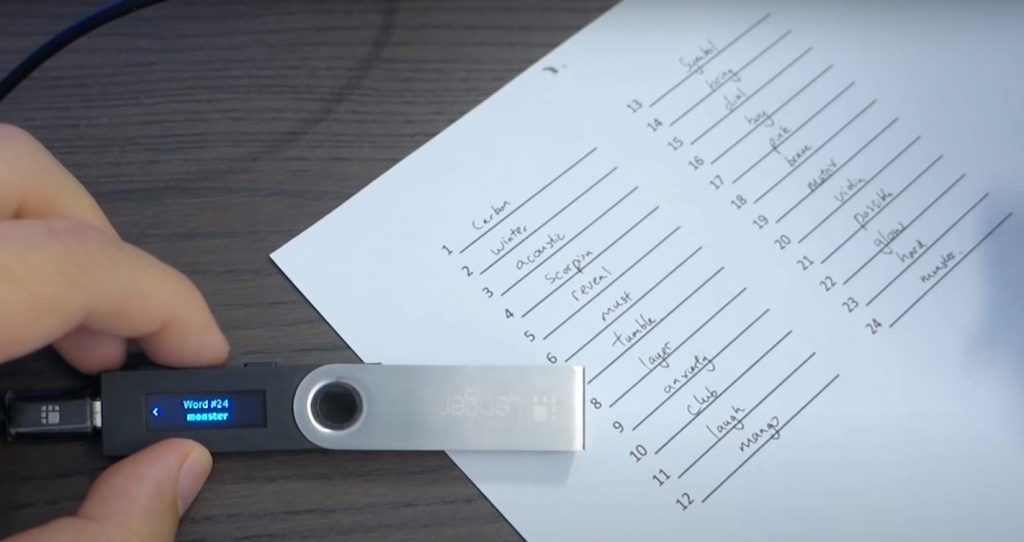
Bước 14: Màn hình thiết bị Ledger hiện “4. Confirm your recovery phrase“. Ấn 2 nút để xác nhận lại 24 từ recovery phrase bạn vừa ghi lại. Sau khi xác nhận đúng 24 từ thì bạn đã cài đặt thiết bị Ledger thành công.
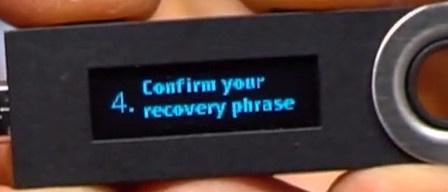
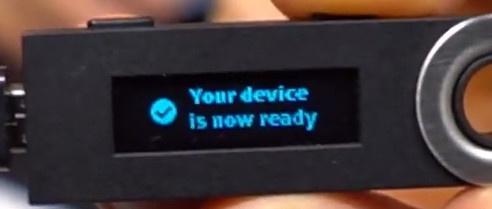
Qua app Ledger Live trên máy tính rồi ấn xác nhận & trả lời câu hỏi cho qua hết các hướng dẫn (trả lời đúng hay sai không quan trọng, lúc trả lời xong họ sẽ giải thích rất dễ hiểu). Đến phần Connect Nano trong app thì nhập PIN code ở trên thiết bị Ledger. Màn hình thiết bị Ledger hiện “Allow Ledger Manager” thì ấn 2 nút để xác nhận kết nối với app Ledger Live.
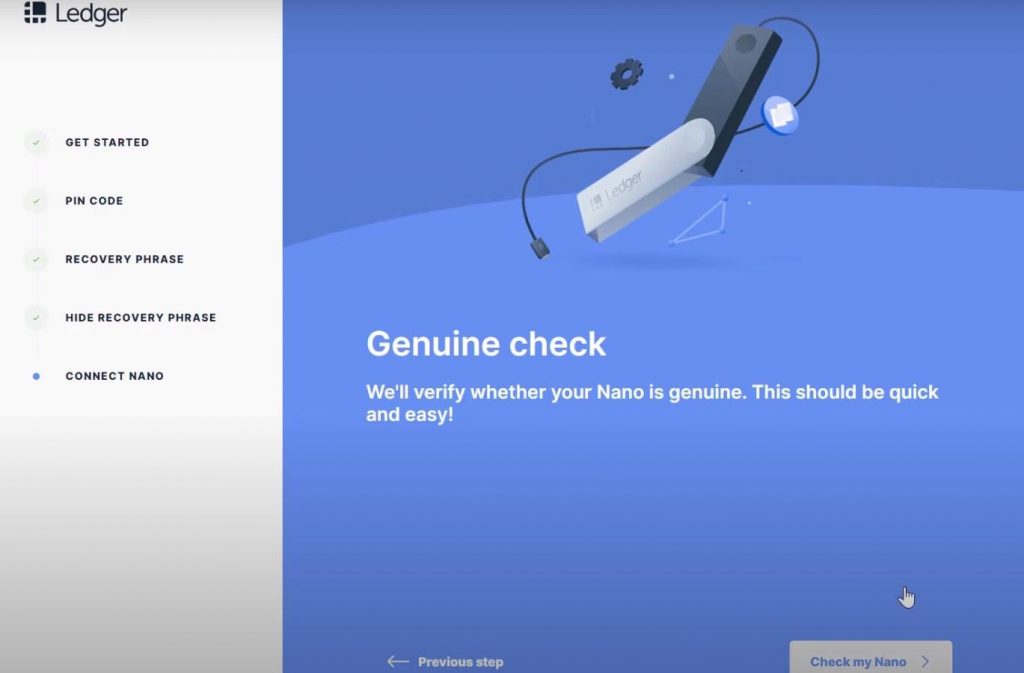
Như vậy là chúng ta đã hoàn thành việc cài đặt mới một chiếc Ledger Nano rồi đó. Bây giờ các bạn có thể thực hiện bước tiếp theo là kết nối Ledger Nano với Ark Desktop Wallet rồi.
Mọi người nhớ theo dõi các kênh truyền thông của Ledger như Twitter, Reddit, Website hoặc mở app Ledger Live để update firmware mới nhất cho thiết bị Ledger nhé.